
| Interacting with the STARDUST™ QuickTime VR Movie
When you open the STARDUST™ QuickTime VR movie you'll see that it has a set of buttons along the bottom. Unlike those for standard QuickTime movies, however, these buttons are not the primary means of controlling movies. With QuickTime VR movies, you simply drag across the movie image itself. The cursor changes to show the actions being performed and reveal hot spot links to other areas. The buttons on the VR controller supplement this basic action. 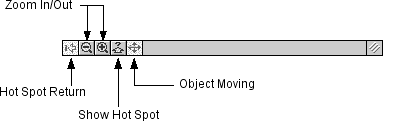 QuickTime VR controller Basic Controls There are two basic types of VR movies: panorama and object. A panorama is a movie that has 360 degreee views. It allows you to look up, down, turnaround and to zoom in and out. An object movie allows you to look at a specific item from all sides, like a sculpture in a museum.
Finding and Using Hot Spots Both panoramic and object movies may have hot spots, areas that when clicked cause some other action to occur. Most frequently a hot spot links to another node (another panorama or object movie) but it may also be used to trigger any other action, such as opening a Web page or playing a sound. There are two ways to tell where hot spots are located:
If you jump to another node when you click a hot spot, the far left button in the controller will become active. This is the Hot Spot Return button. You use it to return to the precise view you were at when you clicked the hot spot that took you to the current node. You may, of course, locate additional hot spots that take you back to the previous node or off in other directions. |
QuicktimeVR Copyright Apple Computer, Inc. All rights reserved.
STARDUST™ is a trademark of The California Institute of Technology.